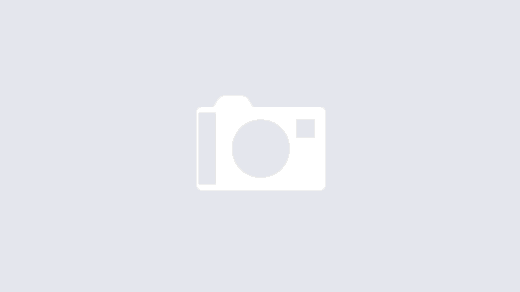以前的稿子,觉得不错,顺手转过来,暂且存放,喜欢的就来看看!! ![]()
先看张效果图

近日在网上闲逛,发现了一款制图软件。利用它可以自己制作3D风景图片。它就是今天的主角 Terragen ,大家可以到它的官方网站(https://www.planetside.co.uk )进行下载。
PS:由于此文写得较早,软件版本为 0.8.XX 软件更新后,个别部分有所变化,但是基本操作未有大的变化,当前版本 0.9.0.19。
如果转载请标明原作者——–寒星 or 寒夜孤星
它的主要功能有地面设置,水面设置,云雾设置,大气设置,照明设置。
现在我们通过一个制作一幅北国风光的实例来学习它的用法。首先在你运行这个软件之后,会看到两个窗口(如图1)。

一个是地形创造窗口,一个是显示控制窗口。我们先在风景窗口中点选 Cols (彩色)地形模式,这样方便我们的观察与修改。然后点击 Generate Terrain 来创建一个地形文件。
我们可以通过 Method 来选择一个我们自认为较好的地形。我们还可以通过 Setting 中的 Realism、Smoothing、Glaciation、Canyongism 来调整我们所选地形的凸起度、光线、冰川作用、凹坑度。以及颗粒的大小、地质构造。在调整好之后,点击 Genrrate Terrain 来生成地形。然后再 Surface Map 中选择 GrassAndSnow2 来为我们的地形铺上草与雪。接下来我们可以在预览窗口中大致调整摄像机的位置。
之后,打开水面设置窗口(如图2),

进行水面的调整。其中 Water Level 中的是水面的起始海拔,默认是-300米。修改一下,把负号去了吧。至于水面的颜色有深黑色、泥浆色、热带色、冰冻色四种,选热带色吧,这样色彩会明显一些。通过 Wave Properties 可以调整水面波浪的粗糙度、波浪的大小、可见度。反射属性及光线的反射。之后点击 Update Maps 将修改后的数据上载到地图中。
再打开云雾设置窗口(如图3),

在这我们可以调整云雾的颜色、编辑云雾的大小、厚度。其形状是随机的。打开大气设置(如图4),

在这里我们可以设置一些简单的雾、蓝色的大气、光线的衰退等。这些都比较琐碎,需要根据你制作的图像的具体情况来慢慢地调整。软件还自带了一些模板,方便大家的使用。但是照明设置却非常重要(如图5)。

它决定了你的这幅图像的亮度,整体的协调性。在这个窗口中有两大项,一部分是太阳照射的方向,太阳照射的角度。调整好方向后,再调整角度。这样有利于提高速度,不必反复的修改。另一部分是光线的设置,它有直射光线(Direct Sunlight)、光线背景(Background Light)、太阳外观(Sun’s Appearance)、大气中的光线(Lighting Atmosphere)四项。这四项可以随自己的喜好调整。
在这一切都做好后,打开显示控制窗口,它整体分为两部分,一部分是图像区域,一部分是摄像机区域。在摄像机区域中,可以调整摄像机的位置及高度,目标的位置,摄像机的倾向性,摄像机的设置等。在摄像机的设置中可以调整摄像机的曝光度、镜头的缩放。这些都可以根据自己定制的情形来自行设定,自己的拍摄角度自行决定。鼠标左键用来设定摄像机的位置,右键用来设定摄像机的拍摄方向。在图象区域中,主要有预览、精细度、设置、大小、生成图像及上一次生成的图像。在一切全都设置好之后,点击预览,通过调整精细度可以进一步观察图像是否与自己的设计相符,当然精细度越高,预览生成图像的时间越长。其生成速度主要还是由内存的大小来决定。在 Image Size (in pixels) 中可以调整生成图片的大小,分辨率越高,其生成时的耗时也就越长。最后一步当然是生成图像了(如图6)。

这之后就要保存了。
未注册的版本虽说没有功能上的限制,但是其提供的插件数量却为有限。如若想要得到更多的功能则需要注册。注册费嘛…嘿嘿…要$的。其实未注册的预览版已经可以满足大多数玩家的要求了。说不定已还可以做出一副“三峡风光”呢!(如图7)

小技巧:通过调整太阳的高度,可以在同一幅图中作出不同的效果(如图08~12)。